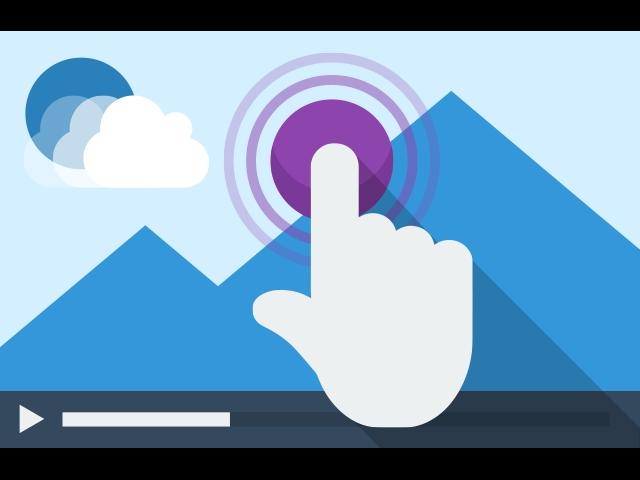
محتوای درسی
آموزش ویدیوی محاورهای یا تعاملی
خلاصه :
آموزش ویدیوی محاورهای یا تعاملیبه نام خداوند عالم
آموزش ویدیوی محاورهای یا تعاملی
نوع محتوای ویدیوی تعاملی به شما این امکان را میدهد که روی ویدیو کلیپها، تعاملاتی را اضافه کنید.
هنگامیکه یادگیرنده به تماشای ویدیو میپردازد؛ تعاملاتی مانند تصاویر، متن تشریحی، پیوندها و سؤالاتی ظاهر میشود.
در این خودآموز موارد زیر را یاد خواهید گرفت:
- چه زمانی از ویدیوهای محاورهای یا تعاملی استفاده کنید
- چگونه یک ویدیوی تعاملی ایجاد کنید
- آموزش ویدیو
- مثالی از آموزش متنی
- چه زمانی از ویدیوهای تعاملی استفاده کنیم
- گام ۱: موضوع
- گام ۲: فایلهای ویدیویی
- گام ۳: ایجاد یک ویدیوی تعاملی یا محاورهای
- گام ۴: ویرایشگر ویدیوی تعاملی یا محاورهای
- گام ۵: آپلود کردن ویدیو
- گام ۶: افزودن تعاملات
- گام ۷: تعامل متن
- گام ۸: تعامل تصویر
- گام ۹: خلاصه و نظرسنجی
- گام ۱۰: بوکمارک یا نشانک
- گام ۱۱: پایان کار
آموزش ویدیو
ویدیوی زیر نحوهی استفاده از ویدیوی تعاملی را نشان میدهد:
مثالی از آموزش متنی
در اینجا ویدیوی تعاملی که در این خودآموز ایجاد خواهیم کرد را میبینید:
چه زمانی از ویدیوهای تعاملی استفاده کنیم
ویدیوهای تعاملی زمانی ایدهآل هستند که شما از قبل ویدیو کلیپی داشته باشید که بخواهید با عناصر تعاملی و محاورهای آن را بهبود دهید.
شما با اضافه کردن اطلاعات جامع مانند تصاویر، جداول، متن و لینکها یا پیوندهایی که شخص یادگیرنده در حین پخش ویدیو با آن بتواند تعامل داشته باشد؛ میتوانید با آموزش متمایزی یادگیری را راحتتر کنید.
یک سری معما قرار دهید که یادگیرندگان در هر زمان معین در ویدیو آنها را حل کنند.
این کار را با افزودن سؤالات چندگزینهای، پر کردن جاهای خالی، سؤالات کشیدن و رها کردنی و خلاصهنویسیها و نظرسنجیها انجام دهید.
گام ۱: موضوع
ما یک ویدیوی خیلی کوتاه از قارا قات را مبنای این آموزش قرار خواهیم داد.
ویدیوی فوق دارای مجوز انتساب غیرتجاری (ShareAlike) کریتیو کامنز است. (با فرمتهای MP4 و WebM در دسترس است. روی لینکها کلیک کرده و روی ویدیو در صفحهی جدید راست کلیک کنید، سپس قسمت «ذخیرهی ویدیو بهصورت» یا معادل انگلیسی آن «save video as» را انتخاب کنید.)
گام ۲: فایلهای ویدیویی
پایه و اساس هر ویدیوی تعاملی، یک کلیپ ویدیویی است.
نکته
ویدیو با فرمت .mp4 در اکثر مرورگرها کار میکند. با این حال، برای اطمینان بیشتر بهتر است ویدیوی دیگری با فرمت WebM آماده کنید.
برای مثال، مرورگر اپرا، اصلاً از فرمت .mp4 پشتیبانی نمیکند. در اینجا میتوانید مرورگرهایی که از این فرمت ویدیویی پشتیبانی میکنند را بررسی کنید.
برای تبدیل ویدیوی با فرمت mp4 به فرمت WebM، میتوانید از یک مبدل منبع باز مانند Miro استفاده کنید.
گام ۳: ایجاد یک ویدیوی تعاملی یا محاورهای
گزینهی محتوای جدید را انتخاب کنید و از فهرست انواع محتوا، ویدیوی تعاملی(Interactive video) را انتخاب کنید:
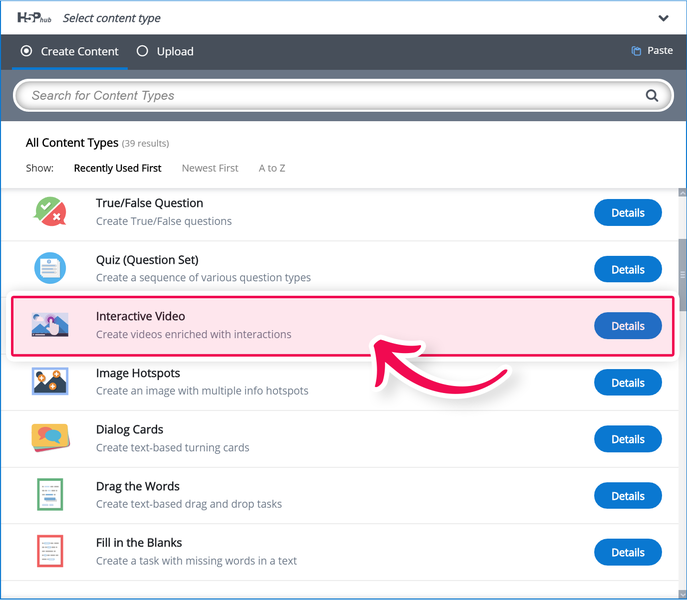
گام ۴: ویرایشگر ویدیوی تعاملی یا محاورهای
حال باید درباره ویرایشگر ویدیوی تعاملی صحبت کنیم. قسمت بالای ویرایشگر به شکل زیر است:
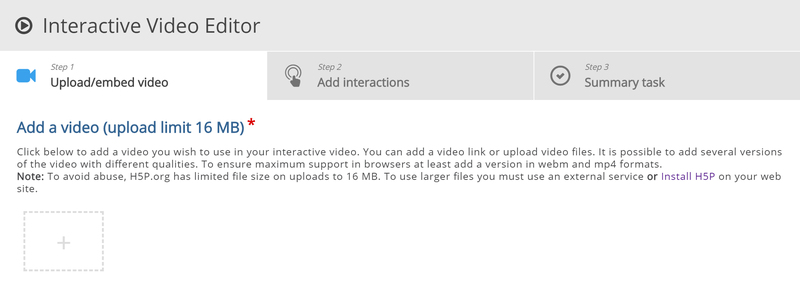
در این آموزش، تمرکزمان بر روی ساختن عناصر تعاملی در ویدیو است. بنابراین، ما روی قسمت بالای ویرایشگر، بالای پیشانی(هدر)، زمینهها و فیلدهای مشترک(Common fields) تمرکز خواهیم کرد.
نوع محتوای ویدیوی تعاملی از سه زبانه(تَب) تشکیل شده است: آپلود یا بارگذاری ویدیو، افزودن تعاملات و خلاصهی کار. این سه مرحله، جریان کار عادی ایجاد یک ویدیوی تعاملی را نشان میدهند. در حالت پیشفرض، زبانهی آپلود ویدیو زمانی نمایش داده میشود که شما یک ویدیوی تعاملی جدید ایجاد میکنید و درواقع همان چیزی است که همیشه میخواهید کارتان را با آن شروع کنید.
گام ۵: آپلود کردن ویدیو
اینجا همان جایی است که ویدیو کلیپها را اضافه میکنیم و ویدیوی تعاملی خود را بر مبنای آن میسازیم.
دکمهی «+» را فشرده و سپس «آپلود کردن فایل ویدیو» را میزنیم.
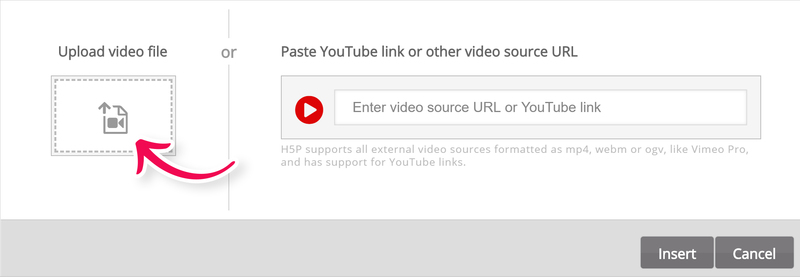
به جایی بروید که فایل ویدیویی با فرمت mp4 را در مرحلهی 1 دانلود کردید و ویدیو را برای آپلود انتخاب کنید. یک آیکون مربعی به رنگ سیاه که روی آن کلمهی mp4 نوشته شده ظاهر خواهد شد:
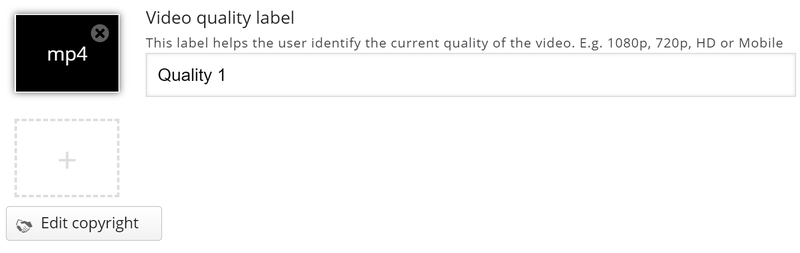
برای اضافه کردن یک قالب ویدیوی جایگزین و اطمینان از اینکه در تمامی مرورگرها پشتیبانی شود مجدداً دکمه «+» را بزنید. ویدیو کلیپ با فرمت WebM که در مرحله یا گام 2 از فرمت mp4 تبدیل کرده بودید را انتخاب و آپلود کنید:
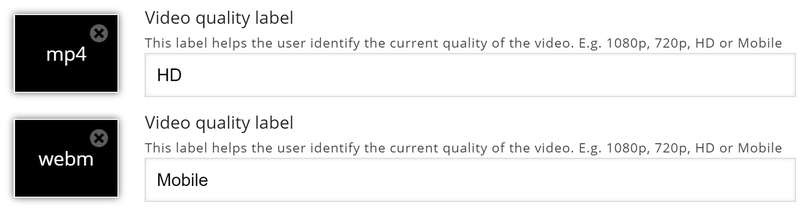
برچسبهای مرتبط و مناسب را برای هر دو سطح کیفیت اضافه کنید. حال، با فشار دادن دکمهی ویرایش حق نشر (کپی رایت) که در زیر شکلک ویدیو کلیپ مشکی قرار دارد، اطلاعات کپی رایت را ویرایش کنید.
از آنجایی که ما از ویدیو کلیپی استفاده میکنیم که مجوز کریتیو کامنز دارد، اطلاعات زیر را در دیالوگ یا کادر محاورهی ویرایش کپی رایت اضافه میکنیم.
عنوان: انواع توتها
نویسنده: Fred Rune Rahm
منبع: https://vimeo.com/15132262
مجوز: انتساب غیرتجاری ShareAlike
نسخهی مجوز: 3.0 Unported
حال که فایلهای ویدیویی و اطلاعات کپی رایت را اضافه کردیم، آمادهی اضافه کردن تعاملات هستیم.
گام ۶: افزودن تعاملات
زبانهی افزودن تعاملات که در بالای ویرایشگر دیده میشود را فشار دهید. ویدیو کلیپی که در گام قبلی اضافه کردیم به حالت پیش نمایش درمیآید:
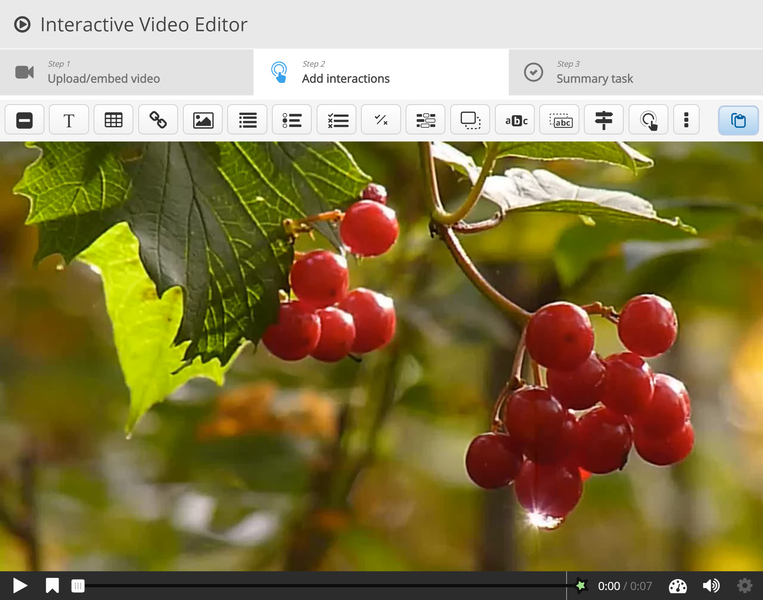
برای اضافه کردن تعاملات از نوار ابزار فوق استفاده میکنیم.
سه نوع تعامل مختلف وجود دارد:
- تعاملات کویز یا پرسش (سؤالات) که بهصورت یک دکمه یا باتِن آبی نشان داده میشود
- تعاملات ساده (متن، تصویر، جدول) که بهصورت باتِن بنفش نشان داده میشود و
- تعامل سازگاری («برو به» یا Go To)
در این آموزش، ما یک تعامل متنی و یک تصویر اضافه خواهیم کرد.
گام ۷: تعامل متن
در مورد قارا قات متنی کوتاه اضافه میکنیم که یادگیرنده بتواند در مورد خواندن آن تصمیم بگیرد.
ابتدا با فشار دادن دکمهی متن در نوار ابزار، یک تعامل متن اضافه کنید، سپس آن را در بالای ویدیو بکشید و در وسط ویدیو رها کنید (drag and drop). یک محاوره و گفتگو زمانی ظاهر خواهد شد که شما تعامل را رها کنید.
هدف ما این است که تعامل متنی در سه ثانیهی آغازین ویدیو قابل مشاهده باشد. در فیلد زمان نمایش، برای زمان شروع 0:00 و برای زمان پایان 0:03 را تایپ کنید. در این حالت، ما نمیخواهیم ویدیو زمان ظاهر شدن تعامل، به طور خودکار متوقف شود، پس چِک باکس توقف یا Pause را بدون علامت باقی میگذاریم.
«برچسب» متنی است که در کنار آیکون تعامل نشان داده خواهد شد. این متن شرحی کوتاه از چیزی است که یادگیرنده انتظار دارد در تعامل پیدا کند. در فیلد برچسب، عبارت Redcurrants به معنی قارا قات را تایپ کنید.
در فیلد متن، متن اطلاعات جامع و واقعی مربوط به توت جنگلیهای قرمز را اضافه خواهیم کرد که از سایت ویکی واژه ترجمه شده است:
توت جنگلیهای قرمز، انواع توتهای خوراکی شفاف قرمز روشن درختچه انگور ردکارنت هستند که بومی مناطق اروپای غربی است.
کلمهی Done به معنی انجام شد را فشار دهید. حال خواهید دید که آیکونی با برچسب توت جنگلیهای قرمز یا Redcurrants به ویدیو اضافه شده است:
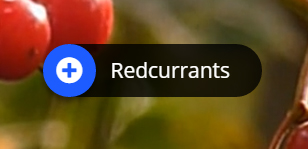
یک نقطهی سفید نیز به خط زمان(تایم لاین) در زیر ویدیو اضافه شده است، این نقطه نشان میدهد که در این نقطه در ویدیو، تعاملی وجود دارد:
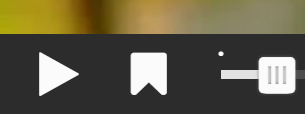
برای اینکه مطمئن شوید تعامل در زمان درست قابل مشاهده است، ویدیو را پخش کنید.
نکته
برای ویرایش عناصر تعاملی، آیکونهای تعامل را دو بار فشار دهید.
گام ۸: تعامل تصویر
ما دو تعامل تصویر را اضافه خواهیم کرد که انواع دیگر مویزها را نشان میدهد و یادگیرنده میتواند با فشار دادن آیکونهای تصویر، آنها را مشاهده کند.
لینک تصاویری که از سایت Wikimedia Commons گرفته و از آن استفاده خواهیم کرد به شرح زیر است:
شما میتوانید به همان روشی که تعامل متنی را اضافه کردیم، یک تعامل با تصویر نیز اضافه کنید. دکمهی تصویر را فشار دهید، آن را به داخل ویدیو بکشید (اصطلاحاً drag کنید) و جایی که میخواهید قرار داده شود آن را رها کنید.
در تعامل تصویری اول، عکس تمشک سیاه را اضافه میکنیم. در فیلد زمان نمایش، 0:03 – 0:03 را وارد کنید. ما در این لحظه چک باکس توقف یا Pause را چک خواهیم کرد به طوری که ویدیو زمانی متوقف شود که تعامل ظاهر میشود. برچسب قره قات را اضافه کنید. علاوه بر این، برای فیلدهای متن جایگزین و متن شناور نیز از عبارت قارا قات استفاده کنید. و Done به معنی "انجام شد" را فشار دهید.
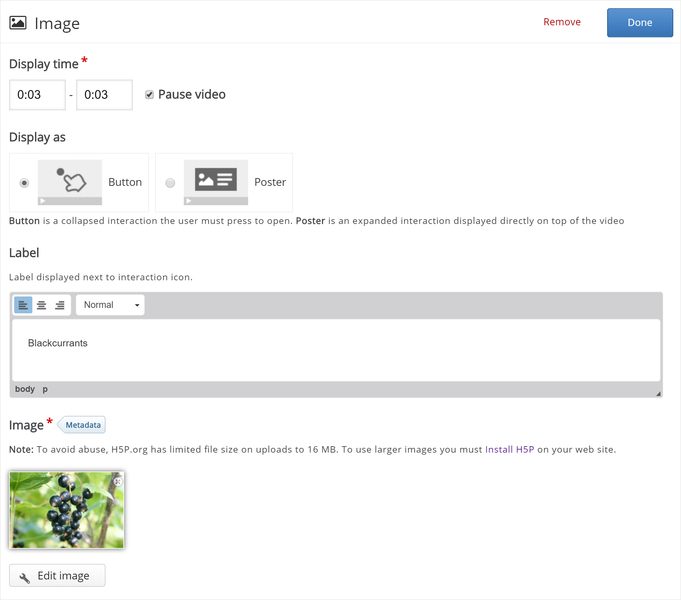
نکته
به خاطر داشته باشید که هنگام استفاده از مالتی مدیا (چند رسانه) که حق مالکیت آن را ندارید، اطلاعات مجوز مناسب را استفاده کنید.
درنهایت، تصویر انگور فرنگی سفید را اضافه کنید و همان تنظیمات تعامل تصویر انگور سیاه که در بالا نشان داده شد را در اینجا نیز به کار ببرید. زمانی که تعامل تصویر انگور سفید را اضافه کردید، Done را فشار دهید. میتوانید به کمک drag و drop (کشیدن و رها کردن) تعاملات را جابجا کنید. آنها را طوری قراردهید که چیزی شبیه شکل زیر داشته باشید:

علاوه براین میتوانید سؤالات چندگزینهای، جای خالی، سؤالات کشیدن و رها کردنی و خلاصه و نظرسنجیها را نیز به ویدیوهای تعاملی اضافه کنید. میتوانید به همان روشی که تعاملات متن و تصویر را ایجاد کردید، این موارد را نیز اضافه کنید. لطفاً جهت یادگیری بیشتر در خصوص ایجاد این چند مورد، خودآموز همان نوع محتواهای تعاملی را مطالعه کنید.
گام ۹: خلاصه و نظرسنجی
در پایان یک ویدیوی تعاملی، میتوانید یک خلاصه اضافه کنید. خلاصه به این منظور طراحی میشود که یادگیرنده در مورد محتوای آموزشی که در ویدیو نشان داده شده فکر کرده و نظرات خود را هم بیان کند.
ما در بخش خلاصه، دو نوع توضیح اضافه خواهیم کرد. برای توضیحات بیشتر و مفصل در مورد نحوهی ایجاد خلاصهها، میتوانید این آموزش را ببینید.
در اولین گروه یا نوع توضیحات، جملات زیر را اضافه میکنیم:
قره قاتها بومی اروپای غربی هستند.
قره قاتها بومی شمال آفریقای هستند.
قره قاتها یومی جنوب آسیا هستند.
 برای ایجاد نوع دیگر توضیحات، دکمهی افزودن توضیحات (Add statements) را اضافه کنید. در دومین نوع توضیحات، جملات زیر را اضافه کنید.
برای ایجاد نوع دیگر توضیحات، دکمهی افزودن توضیحات (Add statements) را اضافه کنید. در دومین نوع توضیحات، جملات زیر را اضافه کنید.
اولین جمله صحیح است. حال باید چیزی مانند زیر داشته باشید:
برای ایجاد نوع دیگر توضیحات، دکمهی افزودن توضیحات (Add statements) را اضافه کنید. در دومین نوع توضیحات، جملات زیر را اضافه کنید.
مویزهای دیگر شامل انگور فرنگی سیاه و انگور فرنگی سفید است.
مویزهای دیگر شامل انگور فرنگی آبی و انگور فرنگی زرد است.
مویزهای دیگر شامل انگور فرنگی سبز و انگور فرنگی نارنجی است.
اینجا نیز اولین جمله درست است.
گام ۱۰: بوکمارک یا نشانک
هرچند نمونه ویدیویی که در اینجا به کار میبریم خیلی کوتاه است، اما چند نشانک اضافه خواهیم کرد. نشانک یا بوکمارکها برای نشان دادن موضوعی جدید، تعاملی مهم یا رویدادی داخل ویدیو استفاده میشوند.
با نشان دادن این زبانه در بالای ویرایشگر، به بخش افزودن تعاملات برگردید.
 با نشان دادن این زبانه در بالای ویرایشگر، به بخش افزودن تعاملات برگردید.
با نشان دادن این زبانه در بالای ویرایشگر، به بخش افزودن تعاملات برگردید.
نشانکها در منوی نشانک وجود دارند که با فشار دادن دکمه یا باتن بوکمارک در کنار باتن پخش یا Play باز میشود:
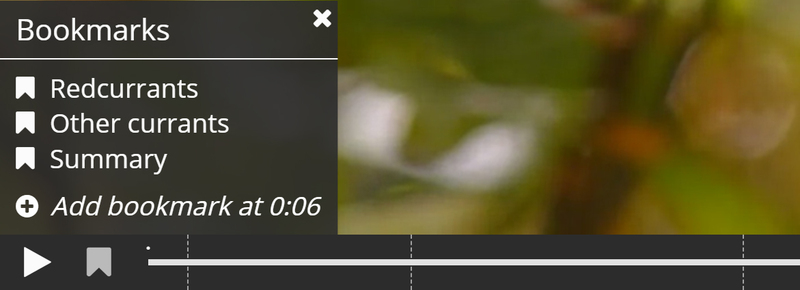
با حرکت دادن رأس پخش به نقطهی دلخواه در ویدیو و فشار دادن دکمهی بوکمارک یا نشانک، یک نشانک اضافه میشود.
ما جایی که هر تعامل در ویدیو ظاهر میشود یک نشانک اضافه خواهیم کرد.
شروع پخش را به 0:00 حرکت دهید و دکمه نشانهگذاری(بوکمارک) را بزنید.
از داخل منو، افزودن نشانک را فشار دهید.
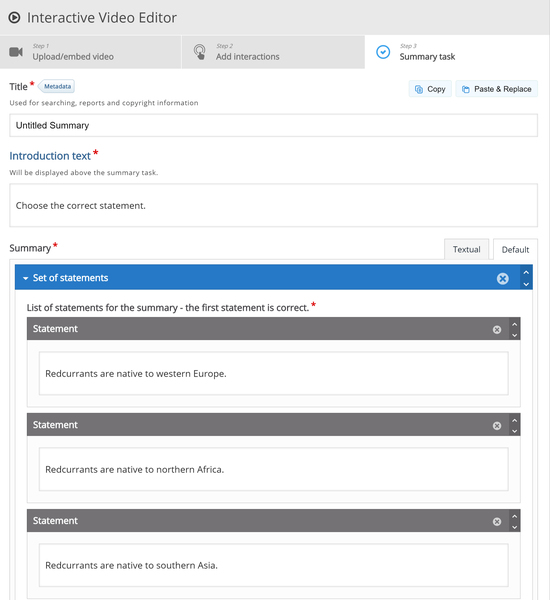
به نشانک خود برچسب Redcurrants را اضافه کنید وEnter یا ورود صفحه کلید را فشار دهید.
شروع پخش را به 0:03 تغییر دهید، یک نشانک اضافه کنید و به آن برچسب مویزهای دیگر بدهید.
درنهایت، شروع پخش را به 0:04 تغییر دهید، یک نشانک اضافه کنید و به آن برچسب خلاصه بدهید.
هر نشانک یا بوکمارک یا یک خط خاکستری عمودی در نوار جستجو نشان داده میشود. یادگیرندگان میتوانند با فشار دادن گزینهی نشانک در منوی نشانکها، مستقیماً به آن قسمت پرش کنند.
حال باید چیزی مانند شکل زیر داشته باشید:
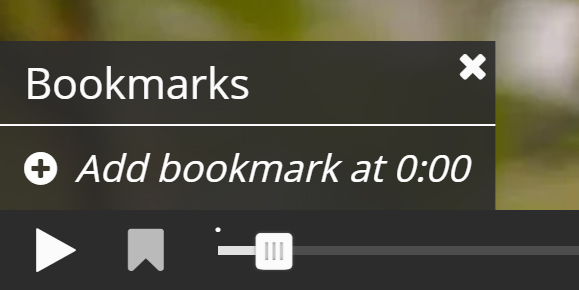
نکته
با جابجا کردن playhead یا شروع پخش میتوانید برچسب یک نشانک را ویرایش کنید، به گونهای که نشانکی که میخواهید ویرایش کنید نمایش داده شود، مکان نما را در متن نشانک قرار دهید و متن را مستقیماً ویرایش کنید. با فشار دادن دکمهای که در سمت راست برچسب نشانک قرار دارد، نشانک حذف میشود.
گام ۱۱: پایان کار
برای اینکه ویدیوی تعاملی که ساختید را مشاهده کنید؛ این محتوای تعاملیتان را ذخیره کنید. حال باید همان نتیجهای را داشته باشید که در بالای صفحه به عنوان یک مثال به آن اشاره شد.
ما در این آموزش فقط کلیات و توضیح مختصری از ویدیوی تعاملی را بیان کردیم. درصورتی که هرگونه سؤالی دارید یا فکر میکنید چیزی از قلم افتاده است، حتماً نظرات و پیشنهادات خود را مطرح کنید.
پیوستها:
دو فایل در پیوست این مطلب برای تمرین وجود دارد.

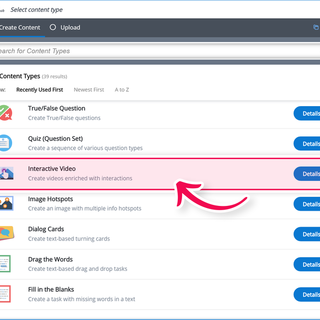
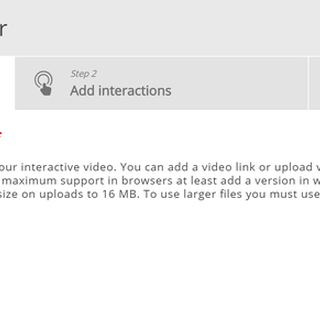
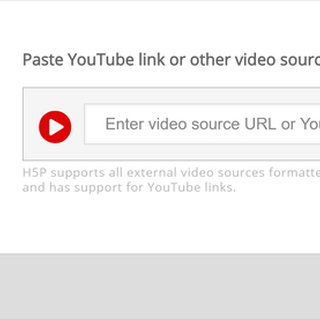
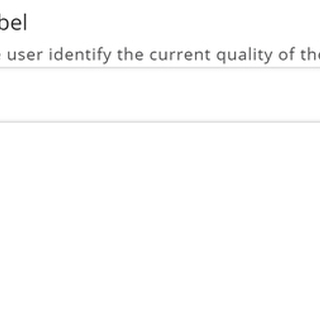
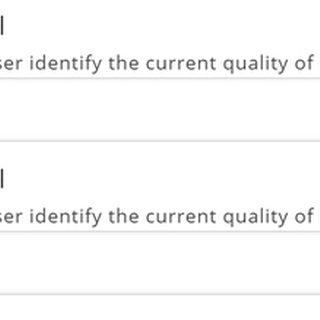
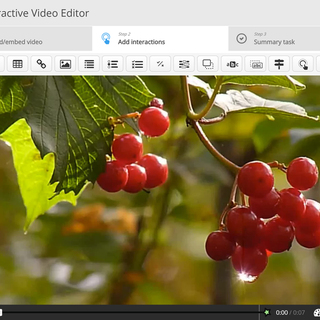

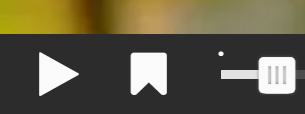
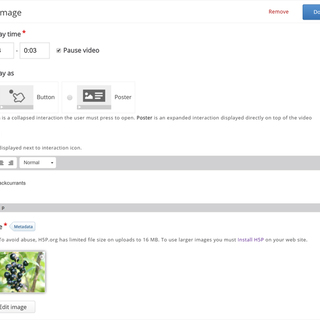


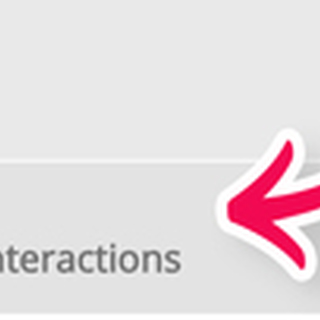


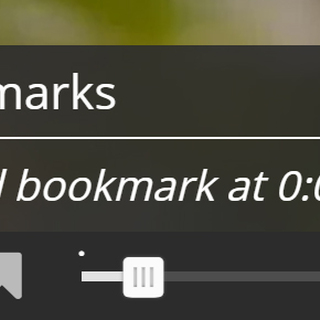
سید علی هاشمیان
پیارسال
خیلی ممنون از محتوای خوبتون.
<b>متشکرم</b>